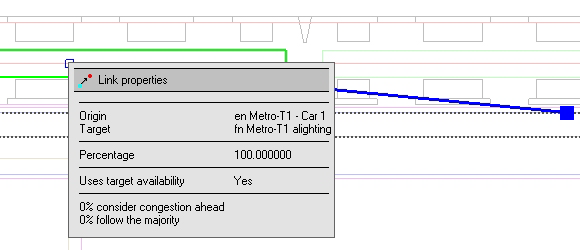Inspecting Links
This feature enables you to visually trace and audit a series of object links within a model. As well as helping you to understand the logic of a model, the Inspect Links feature can also warn you about possible issues and errors in your model. Hovering your cursor over a link reveals further information about the link in the form of a ToolTip.
This procedure assumes that you have a model with links open in LEGION Model Builder.
To inspect links:
- Click
 or select
or select
- Locate the object whose links you want to inspect and left-click to select it. Feel free to pan and zoom as normal at any point within this procedure.
- For more information about a link, hover your cursor over any part of the link marker to display a ToolTip.
- If you would like to add more objects to the link sequence you are inspecting, hold down CTRL and left-click on the next object. It will be highlighted along with the original object.
- Continue to select objects and inspect links until you are satisfied.
- To exit the process, hit the <ESC> key at any point.
Object Link Statuses
The Inspect Links tool can highlight problems with objects and their links. When you select an object, there are four possible status icons that may be displayed:
-
 Green tick means that the
object's links are correctly configured.
Green tick means that the
object's links are correctly configured.
-
 Amber warning triangle means the
object's links contain problems that would cause a QA warning (for example,
linking is by Entity Choice but there is only one target selected).
Amber warning triangle means the
object's links contain problems that would cause a QA warning (for example,
linking is by Entity Choice but there is only one target selected).
-
 Red warning cross means that the
object contains an error that will cause a QA warning (for example, percentage
allocation of Entities not equalling 100%).
Red warning cross means that the
object contains an error that will cause a QA warning (for example, percentage
allocation of Entities not equalling 100%).
-
 Revert to Final
Destination means that Entities will do so when leaving this object.
Revert to Final
Destination means that Entities will do so when leaving this object.